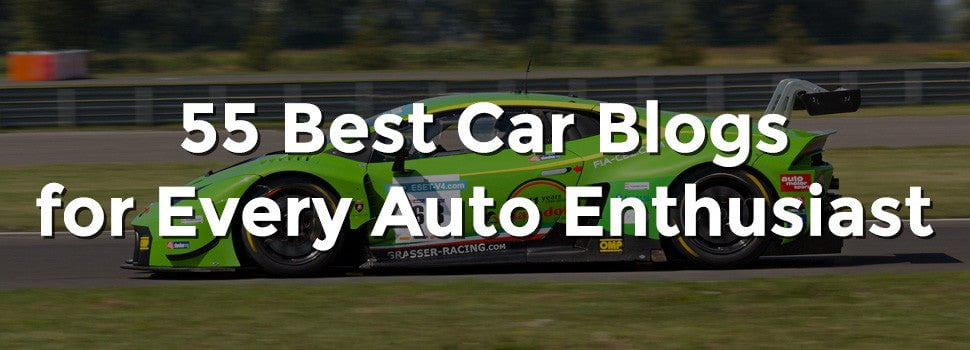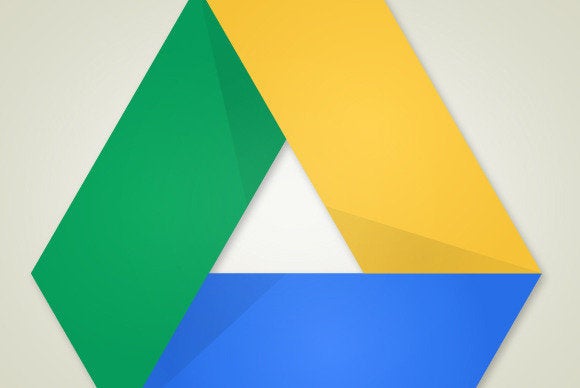
Our last look under Google Drive’s hood turned up such great hidden tricks, we went back to uncover more. Here are 5 more that will help streamline your workflow.
Show all keyboard shortcuts
Keyboard shortcuts are what separate productivity pros from mouse-clicking amateurs. But it’s impossible to remember every key combo for every program. Fortunately, Google Drive provides an easily accessible cheat sheet. You can open it from within any Google app or when you’re in your list of Drive documents. In Windows, press Ctrl+/, and on a Mac press ⌘+/. This brings up an overlay with all the hotkeys for whichever part of Drive you’re in.
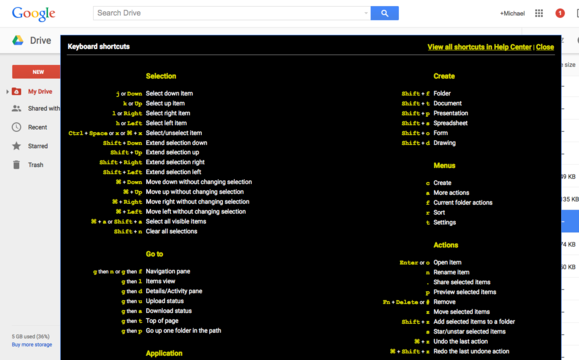
Start with templates
Google doesn’t make it obvious, but you can jump-start any document with a template. From Docs, Sheets, Slides, Forms, or Drawings select File > New > From template. This will open that app’s template gallery, each stocked with a head-spinning array of options. You may never have to create a document from scratch again.
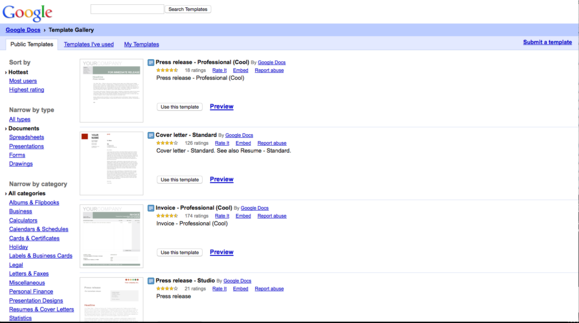
Create a table of contents
If you’ve created a lengthy document, chances are you’ve probably used various headers to break the text into more manageable sections for the reader. You can make it even easier to navigate by adding a table of contents. Just move your cursor to the top of the document, and select Insert > Table of Contents. Docs generates a TOC from the document’s headers, transforming each one into a clickable link so readers can easily jump to any section.
Save anything on the web to Drive
This one requires an add-on, but if you favor the Chrome browser it’s worth it. Download the Save to Google Drive extension from the Chrome Web Store, and whenever you come across something online you want to keep, just right-click it and select Save to Google Drive. You can save images, video, links, entire web pages or just selected portions.
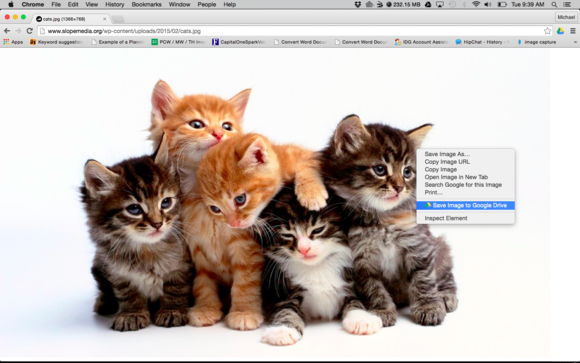
Make Google Drive your default documents folder
If you’re already saving most of your files to Google Drive, you can make the process more seamless by setting it as your default Documents folder. In Windows, right-click on your Documents folder and select Properties. Click Include a folder,then select your Google Drive from the list. Click Set Save Location, apply the changes. Any new documents you create will be automatically saved to Drive.
[” source-pcworld.com”]