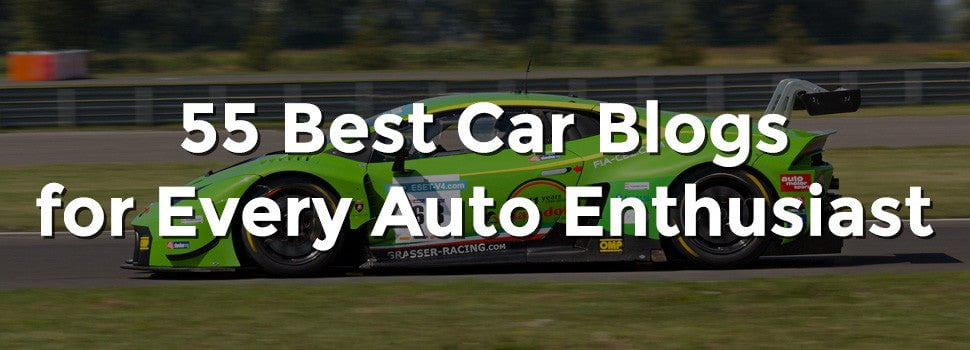Samsung didn’t see the kind of sales it hoped for with last year’s Galaxy S5, so this year the Galaxy S6 is a radical departure. A number of prominent features from last year’s device have been removed, and others are disabled by default to make for a cleaner experience. You don’t have to bend over backwards to get Samsung out of your face.
But there’s still plenty you can do to make the Galaxy S6 even better. Just go through these tips and you’ll be ready to rock.
Set up fingerprints
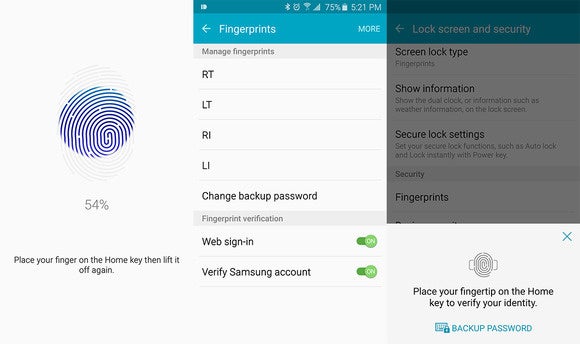
The fingerprint sensor is built into the home button just like last year, but it has been vastly improved. Now you can just lightly press it to have your print recognized—no more swiping. The setup process takes a little longer, but it will still only take a few minutes. To add fingerprints, go to your main system settings and enter Lock screen and security > Fingerprints. You can add up to four prints here by tapping repeatedly on the sensor. You probably want to use your thumbs and index fingers on each hand.
Remember to tilt your finger back and forth and place different parts of it on the sensor. This will help the system to recognize you more easily and reliably. Also make sure to get the very tip of each finger. While you’re at it, you can configure the security settings to use your fingerprint for accessing your Samsung account and filling passwords in the stock web browser.
Activate Smart Lock
Even if fingerprints aren’t your thing, you should have some sort of secure lock screen. There’s no reason to deal with it all the time, right? The Galaxy S6 supports Lollipop’s Smart Lock feature, which you can access in the Lock screen and security menu. It’s a level deeper in Secure lock settings.
Here you can set geographic locations as trusted, so your phone will default to a standard swipe unlock at home, for example. The GS6 also supports trusted devices, so you can keep it unlocked when it’s connected to a chosen Bluetooth accessory or NFC tag.
Change your home screen grid and layout
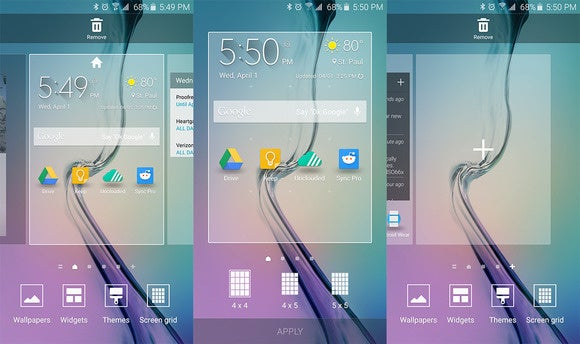
Samsung has added the ability to pick the size of the home screen grid for its stock TouchWiz launcher. You can use this to cram more icons onto each panel, but you won’t get as many options as you would with a third-party home screen app. Simply long press on the home screen and tap Screen grid. The default is 4×4—it can be changed to 4×5 or 5×5.
While you’re at it, a long press on the home screen is also how you can add, remove, and rearrange home screen panels. You can set any panel to be the main panel by tapping the home icon at the top of each page.
Remove the briefing screen
Samsung’s Flipboard-powered news feed page is back this year, though it’s now called “Briefing” instead of “My Magazine.” You can use it if you want, but it’s still a strangely laggy interface. The method to disable it has also changed on the Galaxy S6. Long press on the home screen, then scroll over to the Briefing panel on the far left. There’s a checkbox at the top, so go ahead and uncheck it, and you’re done. You can tap the checkbox again any time you want to be reminded why you shut it off in the first place.
Disable built-in apps and services
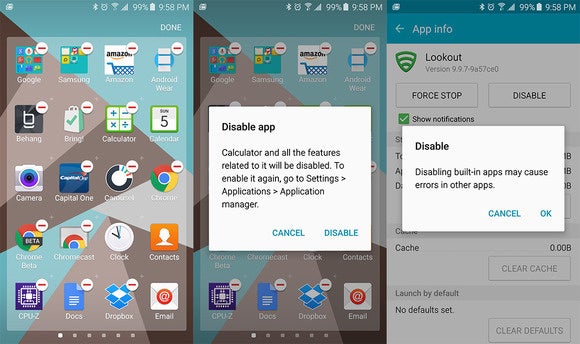
Samsung has reduced the number of built-in apps and services this year, but this is still Samsung we’re talking about. There’s a fair amount of cruft to clear out. Most of the pre-installed apps can be disabled so they don’t show up in the app drawer or run in the background. A few can be uninstalled completely as well.
There are two ways to go about this. You can open the app drawer and hit the edit button, then tap the minus sign on the apps you want to remove. They will be uninstalled if possible, otherwise the system will simply disable them.
The other method is to go into the main settings and open Applications > Application manager and find the apps you want to disable or remove in the list. The info page when you tap on them will have the applicable options.
Some things you might want to get rid of include: Lookout, the Microsoft suite of apps, and S Voice. Since S Voice is no longer bound to the home button, this is all you need to do in order to do away with that particular feature. And you should. It’s still not very good.l
Set up ‘OK Google’ voice detection
If you got rid of S Voice in the above step, you might want to get Google’s (much better) voice command system set up. On the Galaxy S6, you can call up a voice query from any screen by saying “OK Google.” It just takes a few minutes of your time to configure.
Head over to the Google app by long-pressing the home button or launching it from the app drawer. Open the settings from the slide-out navigation drawer on the left and open up Voice > Ok Google detection. Toggle on the From any screenoption and go through the setup process. The phone will ask you to say “Ok Google” a few times so it can learn your voice.
Optionally, you can activate “personal results,” which makes voice search features available from the lock screen too. It’s a little less secure as someone could place calls or access your address, but it can be useful for quick access to voice commands. Be sure to check out our full list of Google Now voice commands.
Customize notification toggles
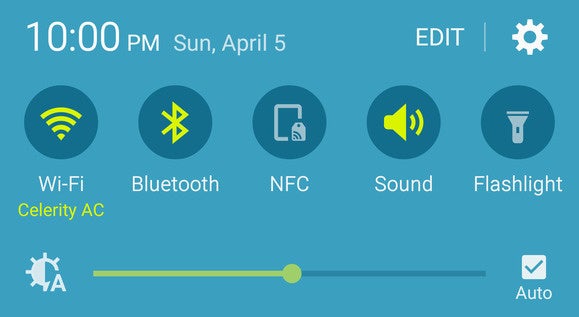
One of the most thoughtful aspects of TouchWiz is the configurable group of toggles at the top of the notification shade. This is an increasingly common feature in Android, but Samsung has actually been doing it for years. To change the order of the toggles, tap the Edit button at the top of the screen.
From this menu, you can drag the buttons around as you like. The first group of five icons at the top of the screen will be seen when you open the notifications and the second group is accessible by scrolling. Samsung has removed the expanded toggle list, so the remaining buttons are only available in the editing interface.
Customize quick settings
You might notice using the Galaxy S6 involves poking around in the settings a lot. Well, you can make some of those menus easier to get to by configuring the Quick Settings. Note, this is different from Quick Settings on stock Android—which refers to the toggles accessible from the notification shade. On the Galaxy S6, “Quick Settings” refers to the buttons at the top of your main Settings menu that take you to your most frequently used settings pages.
Open Settings and you’ll see a few buttons pre-populated at the top. Tap the Edit button in the upper right to change what’s shown. You can access things like WiFi, data usage, app notifications, fingerprints, and more.
Simply tap Edit at the top of the existing Quick Settings and put tap the checkbox next to those which you want to eappear. Quick Settings supports a maximum of nine links of your choice.
Enable download booster

Download Booster was one of the coolest features from the Galaxy S5, and it’s back with the Galaxy S6. However, it’s off by default and buried in the settings. When enabled, Download Booster combines the Wi-Fi and LTE connection to download large files faster than either connection could on its own.
To access Download Booster, open the main system settings and go to More connection settings > Download Booster. Turn it on and get ready for faster downloads. If this setting isn’t present, guess what? Your carrier made Samsung remove it. In fairness, Download Booster can gobble up a lot of data if you’re not paying attention.
Configure power saving modes
Samsung’s Ultra Power Saving Mode can stretch a tiny bit of battery life into more than a day of use. The phone won’t be as much fun to use, but you’ll be able to take calls, send messages, and use a select few apps. Ultra Power Saving Mode switches the device to a simplified black and white interface and disables most background services. Before you find yourself turning it on with a nearly-dead battery, you should fire it up while your battery is full and get things organized.
There’s a notification toggle to activate Ultra Power Saving Mode when your battery gets really low, but it can also be accessed from the battery settings menu. In Ultra Power Saving Mode you can select a few apps to have as shortcuts on the home screen. There aren’t many, but you can choose from the stock browser, Google+, messaging, and a few others.
There’s also a regular power saving mode that’s a little less extreme. This setting reduces the screen brightness, down-clocks the processor, reduces the display’s refresh rate, and shuts off vibration. This mode can be configured to switch on automatically when you reach a certain battery level between 50% and 5%. It’s a good idea to set this up. You’ll find it in Settings > Battery > Power saving mode.
Use the new multi-window mode
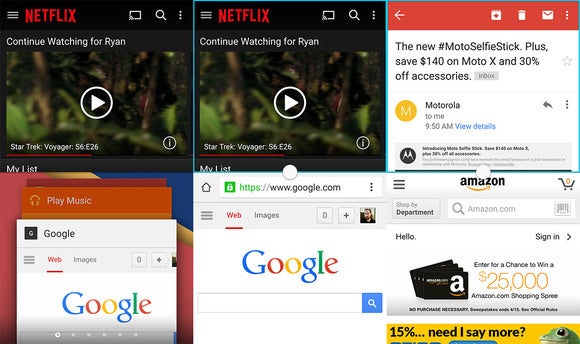
Samsung has changed the way Multi Window works on the GS6. It’s now tied into the app switcher UI instead of being something you need to explicitly start up. Apps that support Multi Window will have a small twin rectangle icon in the corner when you have the app switcher open. You can tap on this button to move that app to the top half of the screen. On the bottom half you will get a similar stack of recent apps that also support Multi Window, as well as a scrollable list of all Multi Window apps.
You can also long-press on the multitasking button to move the current app to the top half of the screen (provided it’s a Multi Window compatible app), then pick another app for the bottom half. Once you’ve got both apps up, you can go back and forth between them and adjust the position of the divider, giving one app or the other more room. When you’re done, just hit back or home to leave Multi Window mode.
Enable screen pinning
Screen pinning is a feature introduced in Android 5.0 that makes it easy to hand your phone to someone else without worrying about them getting too nosey. It a few taps you can lock the screen to a single app to keep your stuff private, but you need to enable it first. Screen pinning is found in Settings > Lock screen and security > Other security settings. You’re looking for “pin windows,” which is way down at the bottom.
You can pin any app by opening the app switcher, then tapping the little pushpin icon in the lower right. When there is a secure lock screen on your device, you can also choose to require the PIN, pattern, or fingerprint when leaving the pinned application. This ensures only you will be able to unlock the phone and access other apps.
Pop-up view
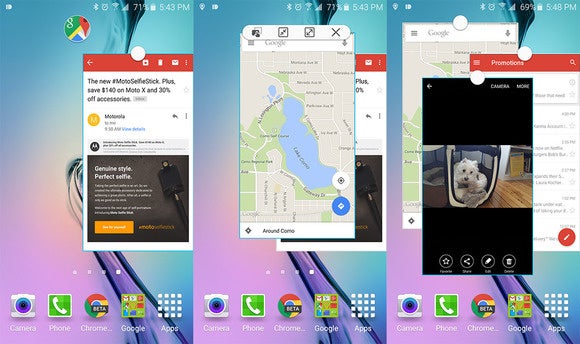
So now you’ve mastered Multi Window mode, but there’s something else of note tangentially connected to that. Samsung included a cool feature from theNote 4 called Pop-up View that works with any app that supports Multi Window (and only those apps). Basically, you get a resizeable floating app window that you can move around the screen. You can even have more than one and minimize them to floating icons.
There are three ways to go about this: long press on an app in the multitasking UI, drag down from the top right corner when an app is open, or use the pop up button when you have an app in Multi Window mode.
You can arrange these floating windows however you want, drag content between them, and maximize them to full screen at any time.
Pick ‘Do not disturb’ settings
The Galaxy S6 has support for the priority notification system that was added in Android 5.0, but it doesn’t use the same terminology. If you’ve used another phone with Lollipop, you might not even know what to look for. This seems unnecessarily confusing, but okay. All the notification modes are under Do not disturb, which you’ll find in Settings > Sounds and notification.
If you turn on Do not disturb mode, you have the option of allowing exceptions or not. With no exceptions, the phone won’t make a peep, not even for alarms. That’s the same as “None” mode from other Android phones. If you allow exceptions like alarms, calls from certain numbers, and priority apps, that’s the same as Priority mode.
If you don’t want to manually toggle Do not disturb every evening, you can use this settings menu to set a schedule.
Try some Themes
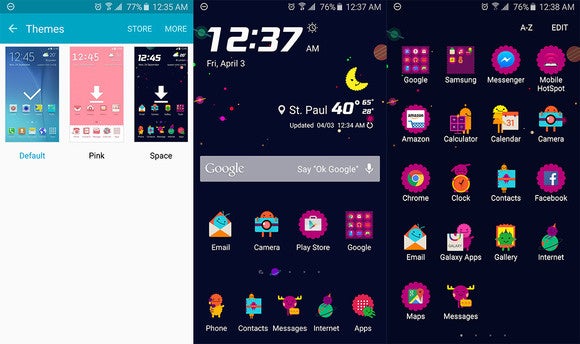
Samsung added a theme engine to Lollipop on the Galaxy S6, which is great. However, the themes available at launch are, well… ugly, to put it kindly. Still, this is a neat feature you should be aware of going forward. In time, more themes are sure to arrive that are easier on the eyes, and that could instantly make the Galaxy S6 more appealing.
The theme settings are available in the main system settings, or by long-pressing on the home screen. From here you can download free themes, buy premium ones (eventually), and apply them to the phone. This is an all-or-nothing scenario—Samsung’s themes come with sounds, wallpaper, icons, fonts, and interface colors. The few currently available are rather over-the-top, but there’s always hope for the future.
[“source-greenbot.com”]